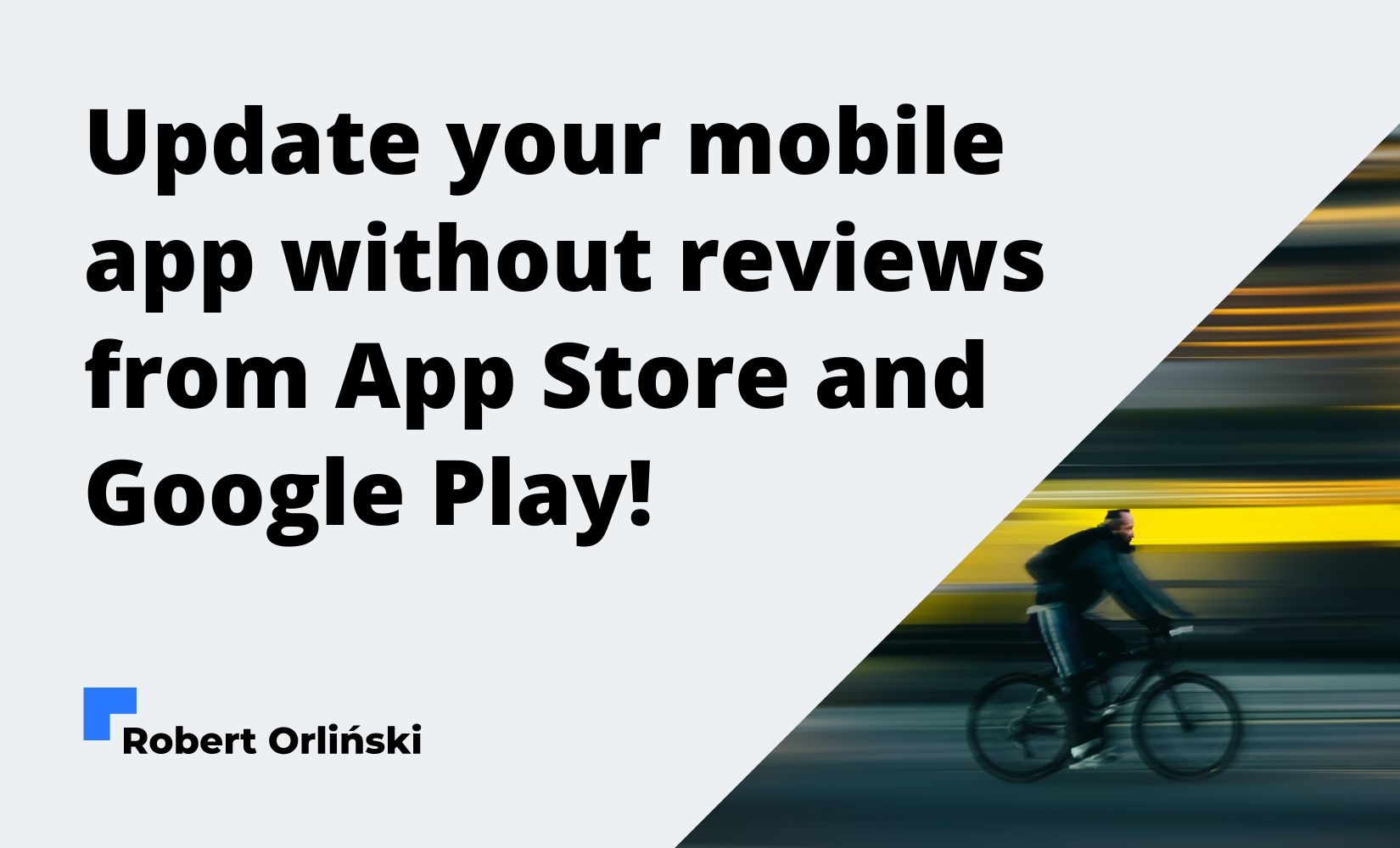Chyba większość z nas zgodzi się, że tak zwane hamburger menu to często najsensowniejszy sposób na stworzenie nawigacji, która dobrze wygląda na urządzeniach mobilnych. Swoją drogą często spotykane jest też na wersjach desktopowych!
Dlatego w tym artykule pokażę Ci w jaki sposób można utworzyć taki element jednocześnie dbając o jego wygląd, dostępność i UX!
Może zacznijmy od końca
Zanim zaczniemy tworzyć sam element, sprawdźmy jak to w ogóle ma wyglądać w efekcie końcowym:
Fajnie, fajnie, wiadomo już jak całość działa, ale przejdźmy przez najważniejsze - proces tworzenie tych trzech kresek.
Kod HTML
Ten przedstawia się prosto, chociaż na pierwszy rzut oka może wydawać się lekko nadmiarowy:
<button class="hamburger" aria-label="Menu">
<span class="hamburger__container" tabindex="-1">
<span class="hamburger__bars"></span>
</span>
</button>
Na zewnątrz mamy button i w nim spana w spanie. Ale po co w ogóle taki zabieg? Może od razu odeślę Cię do tego pytania na Stack Overflow. W skrócie chodzi o outline po ustawieniu focusu na nasz przycisk.
Nie chcemy widzieć go po kliknięciu w nasze menu, ale nie możemy go przecież zupełnie go wyzerować. Jeśli to zrobimy, to skąd chociażby osoba używająca klawiatury do nawigacji na stronie będzie wiedziała w jakim miejscu się znajduje? Ja też tego nie wiem.
HTML mamy w miarę omówiony - skupmy się na CSSie!
Kod CSS
Nasz CSS (a w sumie to SCSS) jest trooooszeczkę dłuższy:
.hamburger {
margin: 0;
padding: 0;
border: 0;
background-color: transparent;
cursor: pointer;
&:focus {
& > .hamburger__container {
box-shadow: 0 0 2px 2px #51a7e8;
}
}
&,
&__container {
&:focus {
outline: none;
}
}
&__container {
display: flex;
align-items: center;
position: relative;
width: 35px;
height: 30px;
}
&__bars {
position: absolute;
width: 35px;
height: 2px;
background-color: #000;
transition: transform 220ms ease-in-out;
&::before,
&::after {
display: block;
position: absolute;
width: 35px;
height: 2px;
background-color: #000;
content: '';
}
&::before {
top: -12px;
transition: top 100ms 250ms ease-in, transform 220ms ease-in-out;
}
&::after {
bottom: -12px;
transition: bottom 100ms 250ms ease-in, transform 220ms ease-in-out;
}
}
&--active {
.hamburger__bars {
transform: rotate(225deg);
transition: transform 220ms 120ms ease-in-out;
&::before {
top: 0;
transition: top 100ms ease-out;
}
&::after {
bottom: 0;
transform: rotate(-90deg);
transition: bottom 100ms ease-out, transform 220ms 120ms ease-in-out;
}
}
}
}
Tak naprawdę najbardziej interesującym dla nas elementem jest .hamburger__bars, ponieważ to właśnie on odpowiada za wyświetlanie każdej z kresek.
Jeśli chodzi o pozostałe reguły, zastosowane dla .hamburger oraz .hamburger__container, to one tak naprawdę sprowadzają się do wyzerowania domyślnych styli tych elementów, wypozycjonowania środkowej kreski oraz zadbania o efekt opisany podtytuł wyżej.
Z kolei .hamburger__bars odpowiada za trzymanie dwóch stanów. Domyślnego oraz będącego potomkiem klasy .hamburger—active, którą to dodajemy do naszego przycisku za pomocą kodu JS (oczywiście poruszymy jego kwestię troszkę później) po kliknięciu w nasze hamburger menu.
W domyślnej wersji nasza kreska ma pseudoelement ::before oraz ::after, które to zostały wypozycjonowane relatywnie do niej. Na wszystko oczywiście nałożyliśmy odpowiednie właściwości transition, aby wszystko ładnie się animowało:
&__bars {
position: absolute;
width: 35px;
height: 2px;
background-color: #000;
transition: transform 220ms ease-in-out;
&::before,
&::after {
display: block;
position: absolute;
width: 35px;
height: 2px;
background-color: #000;
content: '';
}
&::before {
top: -12px;
transition: top 100ms 250ms ease-in, transform 220ms ease-in-out;
}
&::after {
bottom: -12px;
transition: bottom 100ms 250ms ease-in, transform 220ms ease-in-out;
}
}
Gdy nasze hamburger menu stanie się już aktywne, to właściwości sprawią, że ::after i ::before zostają przesunięte do poziomu jednej kreski na środku, wszystko zostaje obrócone o 225 stopni, po czym sam ::after zostanie jeszcze lekko przesunięty w przeciwną stronę, aby powstał ładny krzyżyk:
&--active {
.hamburger__bars {
transform: rotate(225deg);
transition: transform 220ms 120ms ease-in-out;
&::before {
top: 0;
transition: top 100ms ease-out;
}
&::after {
bottom: 0;
transform: rotate(-90deg);
transition: bottom 100ms ease-out, transform 220ms 120ms ease-in-out;
}
}
}
I tak oto wygląda nasz cały element! Oczywiście poszczególne wartości właściwości transition, mogłyby być trochę prostsze, ale dzięki zastosowaniu konkretnych czasów i sposobów wykonywania animacji, efekt pięknie się animuje.
I jak zawsze ostatni, ale równie istotny - kod JavaScript
Tu mamy już bardzo prosty skrypt:
const menu = document.querySelector('.hamburger');
menu.addEventListener('click', () => {
menu.classList.toggle('hamburger--active');
});
Pobieramy element .hamburger, a później przełączamy klasę, która sprawia, że nasz element staje się aktywny (czyli ładnie zamienia się w krzyżyk).
Kilka słów na koniec
I tak oto dotrwaliśmy do końca. Mam nadzieję, że mogłaś lub mogłeś wynieść wartość z tego artykułu i pokazane tu hamburger menu będzie mogło przydać Ci się w przyszłości!