W ostatniej części tej serii, zbudowaliśmy podwaliny pod funkcjonalne elementy naszego panelu bocznego. Dziś dodajmy do niego 2 komponenty, aby mieć z niego prawdziwy pożytek!
A komponenty te, to wybierak kolorów, który posłuży do zmiany koloru tła oraz pole zakresu - ono z kolei pozwoli nam zmienić margines wewnętrzny tworzonego przez nas spisu treści.
Oba te elementy zrealizujemy dzięki wbudowanym już w Gutenberga komponentom. Lećmy 🎉
Po pierwsze - kolorki!
Idealnym sposobem na pozwolenie osobie korzystającej z naszego bloku edytować tło spisu treści, będzie komponent o nazwie <ColorPalette />.
Pierwsza rzecz, którą zrobimy, aby z niego skorzystać, to oczywiście zaimportowanie go na górze pliczku z niestandardowym blokiem Gutenberga:
import { ColorPalette } from '@wordpress/components';
Razem z resztą zaimportowanych elementów, prezentować się on będzie w sposób następujący:
import { registerBlockType } from '@wordpress/blocks';
import { RichText, BlockControls, InspectorControls } from '@wordpress/block-editor';
import { Toolbar, ToolbarButton, Icon, PanelBody, ColorPalette } from '@wordpress/components';
import { registerFormatType, toggleFormat } from '@wordpress/rich-text';
import { useSelect } from '@wordpress/data';
A użyjemy go w ramach panelu bocznego, który po ostatniej części tej serii, wygląda następująco:
<PanelBody title="Tytuł pierwszej zakładki">
<p>Treść pierwszej zakładki</p>
</PanelBody>
<PanelBody title="Tytuł drugiej zakładki">
<p>Treść drugiej zakładki</p>
</PanelBody>
Usuńmy drugą zakładkę, a pierwszą zamieńmy na coś takiego:
<PanelBody title="Kolor tła">
<ColorPalette
colors={[
{ name: 'Niebieski', color: '#E3F2FD' },
{ name: 'Niebieski - przydymiony', color: '#ECEFF1' },
{ name: 'Czerwony', color: '#FFEBEE' },
]}
value={backgroundColor}
onChange={setBackgroundColor}
/>
</PanelBody>
Zaraz powiem Ci skąd bierzemy zmienną backgroundColor oraz funkcję setBackgroundColor(). Tymczasem warto powiedzieć, że to właśnie w ramach właściwości colors wrzucam wszystkie predefiniowane kolory, a dodatkowo w ramach samego wybieraka będę w stanie zaaplikować (jako administrator korzystający z naszego spisu treści) jakikolwiek kolor mi się żywnie podoba, bo po zastosowaniu powyższego kodu, sam wybierak wyglądać będzie następująco:
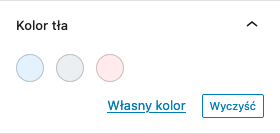
Jak widać, na dole mamy 2 przyciski - pierwszy pozwalający wybrać dowolny kolor ponad zdefiniowane oraz drugi, który umożliwia wyczyszczenie wybranego koloru (oczywiście już po tym, gdy jakiś kolor zostanie przez nas wybrany). W razie potrzeby, same przyciski jesteśmy w stanie schować za pomocą właściwości disableCustomColors i clearable:
<ColorPalette
// ...
disableCustomColors={false}
clearable={false}
/>
Domyślnie właściwości te są ustawione na true.
Okej - zdefiniujmy backgroundColor użyty wcześniej w propsie value. A zrobimy to w ramach nowego atrybutu (który później pobierzemy w metodzie save()).
attributes: {
// ...
backgroundColor: {
type: 'string',
},
},
Warto to jeszcze pobrać w ramach metody edit(), razem z innymi:
edit({ attributes, setAttributes }) {
const { title, list, backgroundColor } = attributes;
// ...
I zaaplikować jego wartość dla elementu otulającego nasz spis treści, aby zmiany dokonane w ramach wybieraka, były od razu widoczne w panelu:
return (
<>
<InspectorControls>
<PanelBody title="Kolor tła">
<ColorPalette
colors={[
{ name: 'Niebieski', color: '#E3F2FD' },
{ name: 'Niebieski - przydymiony', color: '#ECEFF1' },
{ name: 'Czerwony', color: '#FFEBEE' },
]}
value={backgroundColor}
onChange={setBackgroundColor}
/>
</PanelBody>
</InspectorControls>
<div class="table-of-contents-block" style={{
backgroundColor: backgroundColor,
}}>
// ...
I dodatkowo, stwórzmy funkcję setBackgroundColor(), dzięki której będziemy mogli ten atrybut zmienić przy okazji zmiany koloru:
function setBackgroundColor(newColor) {
setAttributes({ backgroundColor: newColor });
}
Czy coś Ci ona przypomina? Na pewno może przypominać Ci 2 funkcje zadeklarowane obok niej w poprzednich częściach kursu: setTitle() i setListContent() - wszystkie one po prostu ustawiają wartość jednego z trzech przygotowanych przez nas atrybutów.
Jeśli tworzysz spis treści równo ze mną, to na tym etapie sprawdź działanie dodanego wybieraka kolorów - powinien on w pełni działać, zmieniając tło naszego spisu treści w samym edytorze.
Ale nie zmienia on w żaden sposób front-endu, co oznacza, że musimy dodać obsługę tego koloru również w metodzie
save()!
Na koniec, aby zastosować zmiany na front-endzie, zedytuję metodę save() w następujący sposób:
save({ attributes }) {
const { title, list, backgroundColor } = attributes;
return (
<div class="table-of-contents-block" style={{
backgroundColor: backgroundColor,
}}>
<RichText.Content tagName="h2" value={title} />
<RichText.Content tagName="ol" value={list} />
</div>
);
},
Po tym co udało nam się już zrobić, ten kod powinien być dla Ciebie jasny. Jedyne co, to warto skrócić lekko zapis w propsie style, bo gdy w JavaScriptcie przypisujemy do pola zmienną o takiej samej nazwie co samo pole, to wystarczy, że nazwę tę zapiszemy tylko jeden raz:
save({ attributes }) {
const { title, list, backgroundColor } = attributes;
return (
<div class="table-of-contents-block" style={{
backgroundColor,
}}>
<RichText.Content tagName="h2" value={title} />
<RichText.Content tagName="ol" value={list} />
</div>
);
},
Tak samo oczywiście warto zrobić w funkcji edit():
return (
<>
<InspectorControls>
<PanelBody title="Kolor tła">
<ColorPalette
colors={[
{ name: 'Niebieski', color: '#E3F2FD' },
{ name: 'Niebieski - przydymiony', color: '#ECEFF1' },
{ name: 'Czerwony', color: '#FFEBEE' },
]}
value={backgroundColor}
onChange={setBackgroundColor}
/>
</PanelBody>
</InspectorControls>
<div class="table-of-contents-block" style={{
backgroundColor,
}}>
// ...
I tak oto, wybór tła naszego spisu treści działa! Możemy teraz przejść do analogicznej funkcji - pola, które przejmie kontrolę nad marginesem wewnętrznym owego spisu treści.
To teraz dodajmy możliwość zmiany paddingu!
W tym przypadku przez całość przejdę trochę szybciej, bo spora ilość kroków, po prostu się powtórzy.
Potrzebujemy kolejnego komponentu. Tym razem, choć idealnym kandydatem do tego zadania, byłby <DimensionControl />, to ja skorzystam z <RangeControl /> z racji, że w momencie gdy piszę te słowa, <DimensionControl /> cały czas jest w fazie eksperymentalnej i nie chcę, aby zapisy na jego temat za chwilkę przestały być aktualne.
Wobec tego, dodajemy <RangeControl /> do reszty importów:
import { registerBlockType } from '@wordpress/blocks';
import { RichText, BlockControls, InspectorControls } from '@wordpress/block-editor';
import {
Toolbar,
ToolbarButton,
Icon,
PanelBody,
ColorPalette,
RangeControl,
} from '@wordpress/components';
import { registerFormatType, toggleFormat } from '@wordpress/rich-text';
import { useSelect } from '@wordpress/data';
I użyjmy go obok wybieraka kolorów:
<InspectorControls>
// ...
<PanelBody title="Odstęp wewnętrzny">
<RangeControl value={padding} onChange={setPadding} initialPosition={0} />
</PanelBody>
</InspectorControls>
Dodajemy atrybut padding:
attributes: {
// ...
padding: {
type: 'number',
},
},
Pobierzmy go w metodach edit() i save():
const { title, list, backgroundColor, padding } = attributes;
Dodajmy do stylów kontenera, trzymającego nasz spis treści:
<div
class="table-of-contents-block"
style={{
backgroundColor,
padding,
}}
>
// ...
</div>
I stwórzmy funkcję go aktualizującą:
function setPadding(newPadding) {
setAttributes({ padding: newPadding });
}
I mamy to 🥳
Od tej chwili jesteśmy w stanie zmieniać padding naszego spisu treści. Oczywiście jeśli Ty w swoim niestandardowym bloku Gutenberga chcesz pozwolić na definiowanie odstępów z każdej strony z osobna, to możesz utworzyć 2 lub 4 osobne pola, które administratora danej strony na WordPressie będzie w stanie zmieniać!
I kilka słów na koniec!
Od teraz, w ramach stworzonego spisu treści, w bardzo przyjemny sposób jesteśmy w stanie zmienić kolor tła oraz odstęp wewnętrzny całej treści naszego bloku:
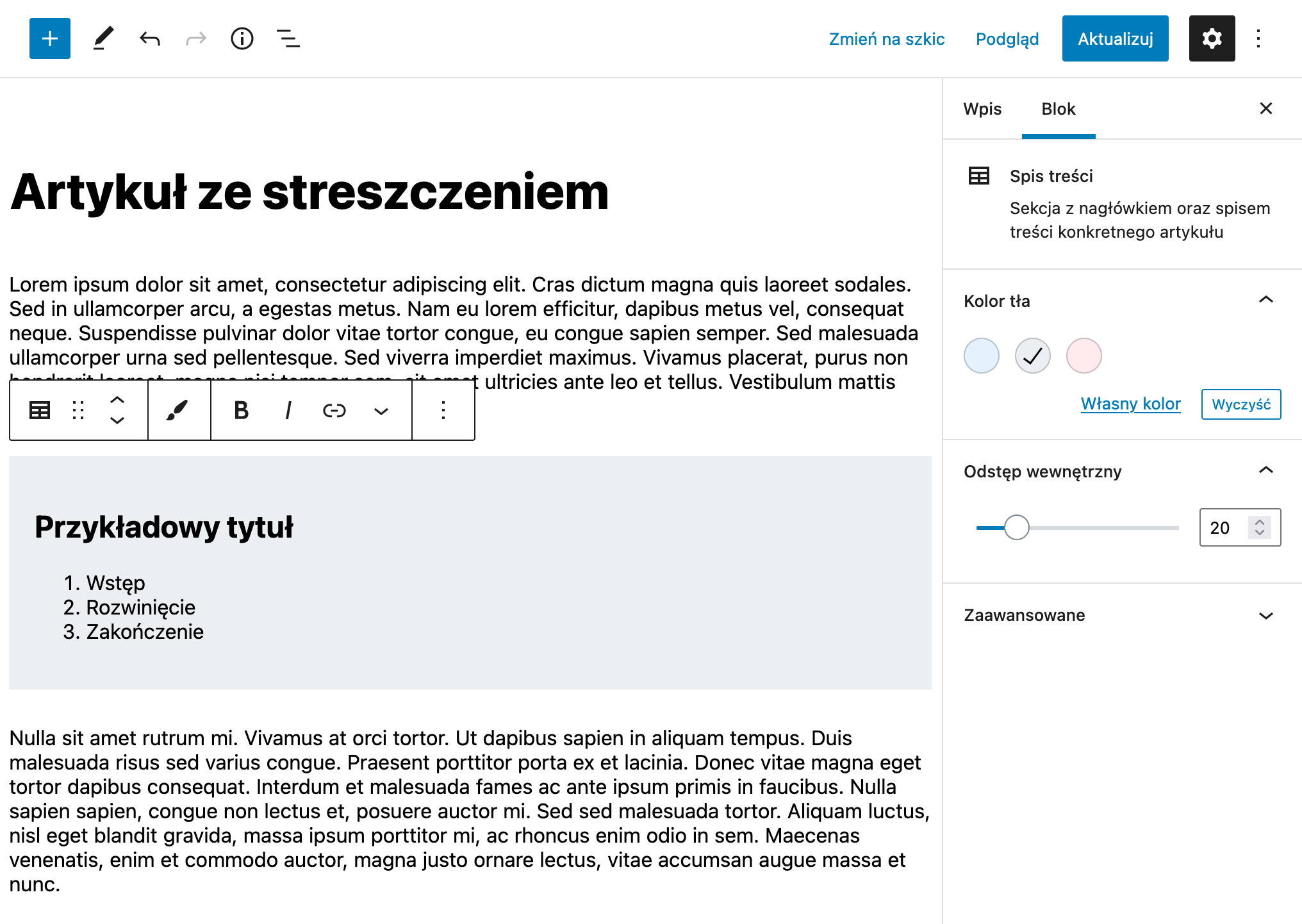
Tą częścią chciałem pokazać Ci, w jak prosty sposób możemy dostosować możliwości edycji tworzonych przez nas bloków!
W połączeniu z na przykład blokami zagnieżdżonymi, daje nam to ogromne możliwości i to za małą cenę, patrząc na to, jak wiele rzeczy możemy stworzyć na bazie istniejących komponentów, wbudowanych w Gutenberga.
I co na koniec chce Ci powiedzieć, to to, że dziś wyjątkowo pozostawię Cię bez zadania domowego 😌 Następna część tego kursu, będzie prawdopodobnie ostatnią - pokażę Ci w niej, czego możesz się uczyć, aby wykorzystać zdobyte w ramach tej serii solidne podstawy, a dzięki zdobytej wiedzy tworzyć już bardziej skomplikowane bloki i komponenty.
Także do zobaczenia właśnie w niej - 10 części serii o tworzeniu własnych bloków Gutenberga!
PS. Kod z tej części, oczywiście znajdziesz na moim GitHubie 🎉


