Dziś pokażę Ci, w jaki sposób instaluje się motywy w Sublime Text 3 oraz przedstawię 3 najciekawsze i najbardziej dopracowane przykłady. Zaczynajmy!
Jak instalować motywy w Sublime Text 3?
Niestety nie jest to tak proste, jak w przypadku innych edytorów. Pierwsze, co musimy zrobić, to dołączyć do Sublime'a tzw. Package Control, który pozwala na instalacje wszelkich dodatków, takich jak właśnie motywy, lub wtyczki. Wchodzimy na tę stronę, wybieramy wersję naszego edytora i kopiujemy podany kod, który w przypadku Sublime Text w wersji trzeciej wygląda tak:
import urllib.request,os,hashlib; h = 'df21e130d211cfc94d9b0905775a7c0f' + '1e3d39e33b79698005270310898eea76'; pf = 'Package Control.sublime-package'; ipp = sublime.installed_packages_path(); urllib.request.install_opener( urllib.request.build_opener( urllib.request.ProxyHandler()) ); by = urllib.request.urlopen( 'http://packagecontrol.io/' + pf.replace(' ', '%20')).read(); dh = hashlib.sha256(by).hexdigest(); print('Error validating download (got %s instead of %s), please try manual install' % (dh, h)) if dh != h else open(os.path.join( ipp, pf), 'wb' ).write(by)
Włączamy Sublime Text, po czym naciskamy kombinację klawiszy `Ctrl + ``. Pokazuje się konsola, do której wklejamy nasz kod:
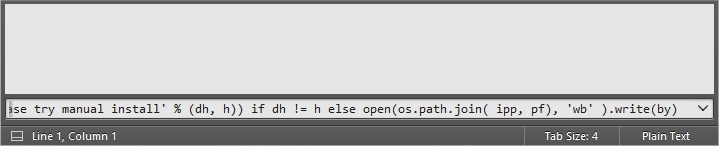
Po chwili Package Control się instaluje. Wciskamy klawisze Ctrl + Shift + P (Cmd + Shift + P dla Maców), wpisujemy Install i naciskamy enter (opcja Package Control: Install Package). Następnie analogicznie postępujemy instalując motywy, czyli wpisujemy nazwę tego, który nas interesuje (ja posłużę się przykładem Material Theme), po czym naciskamy enter:
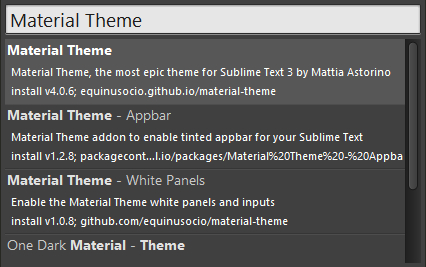
Po zainstalowaniu się motywu wchodzimy w Preferencje na górze edytora, klikamy Ustawienia, po czym wyskakuje nowe okno z kodem:
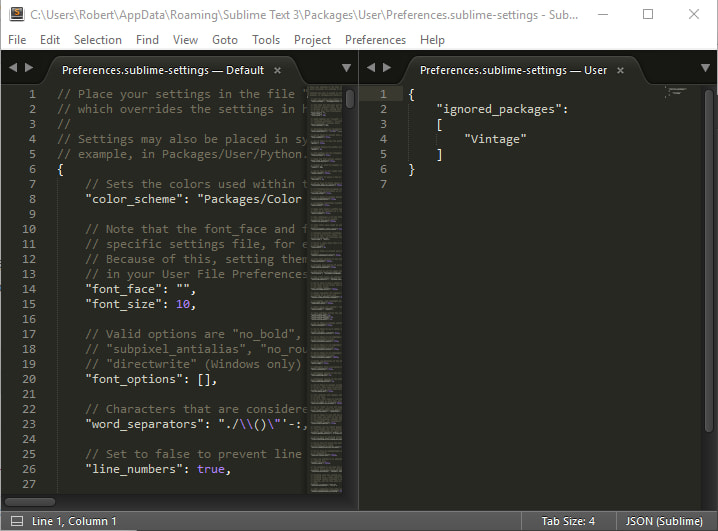
W pliku z prawej strony wpisujemy przecinek po zamknięciu nawiasu kwadratowego oraz kod aktywujący nasz motyw. Przykładowo dla standardowego Material Theme będzie wyglądać dokładnie tak:
theme: Material-Theme.sublime-theme,
color_scheme: Packages/Material Theme/schemes/Material-Theme.tmTheme
Tym oto sposobem wiemy już jak zainstalować motyw dla naszego edytora. Czas przejść do części drugiej czyli 3 najciekawszych motywów. Coś mi mówi, że będzie to wpis z największą ilością zdjęć w mojej historii :)
3 bardzo ciekawe motywy
Numer 1: Material Theme
Link do motywu: Material Theme
Chyba najbardziej rozbudowany motyw, a jednocześnie zdaniem wielu najładniejszy. Co ciekawe, jako jedyny ma bardzo przyjemną opcję uruchamiania go poprzez kliknięcie prawym przyciskiem myszy na nasz edytor, najechanie na Material Theme i kliknięcie w Activate. Posiada największą gamę opcji oraz 3 wersje kolorystyczne:
1. Material Theme
Aktywujemy go za pomocą tego kodu:
theme: Material-Theme.sublime-theme,
color_scheme: Packages/Material Theme/schemes/Material-Theme.tmTheme
...a wygląda w ten sposób:
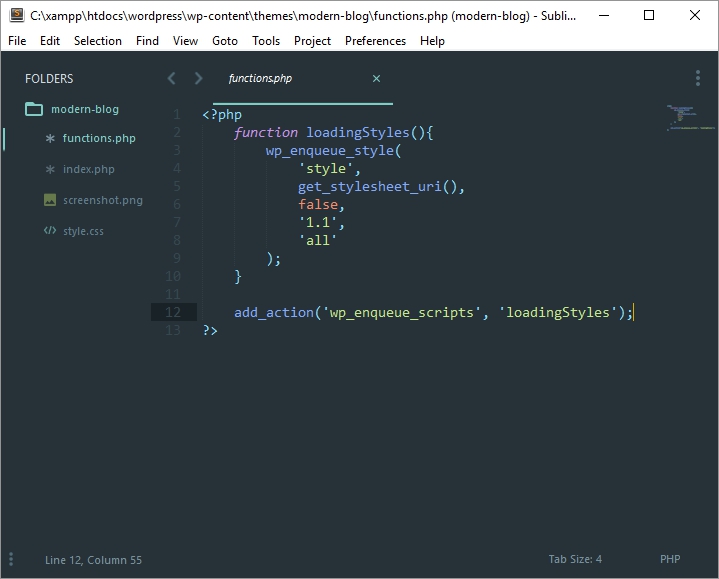
2. Material Theme Darker
Włączamy go wpisując taki oto kod:
theme: Material-Theme-Darker.sublime-theme,
color_scheme: Packages/Material Theme/schemes/Material-Theme-Darker.tmTheme
...a prezentuje się tak:
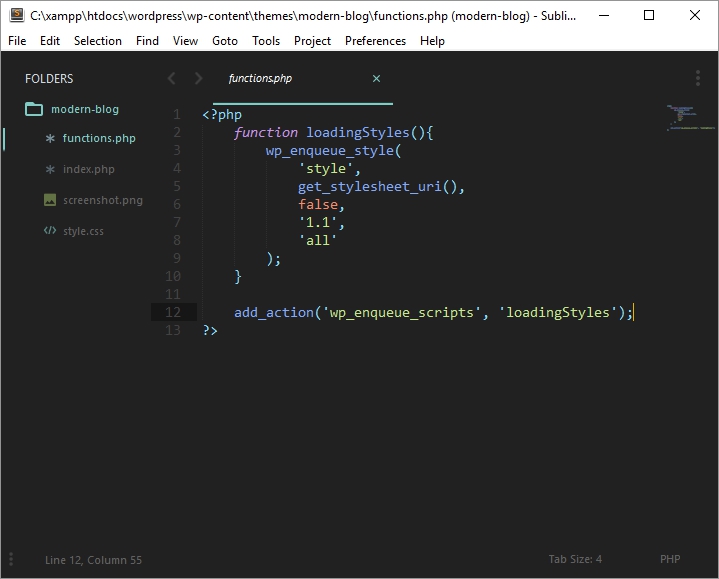
3. Material Theme Lighter
Możemy uruchomić go wpisując taki kod:
theme: Material-Theme-Lighter.sublime-theme,
color_scheme: Packages/Material Theme/schemes/Material-Theme-Lighter.tmTheme
...po czym nasz Sublime Text wygląda w ten sposób:
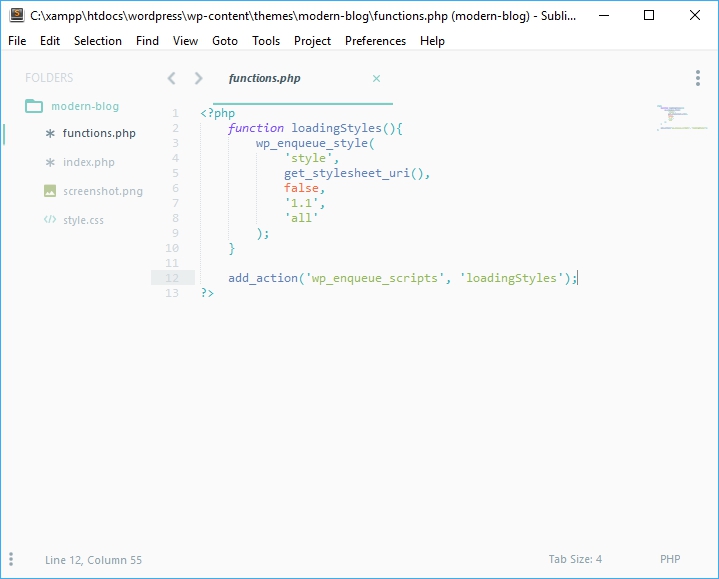
Numer 2: Boxy Theme
Link do motywu: Boxy Theme
Kolejny świetny motyw. Posiada sporo możliwości konfiguracji oraz 4 wersje kolorystyczne:
1. Boxy Yesterday
Pierwszą wersję uruchamiamy wpisując taki kod:
color_scheme: Packages/Boxy Theme/schemes/Boxy Yesterday.tmTheme,
theme: Boxy Yesterday.sublime-theme,
...a prezentuje się w ten sposób:
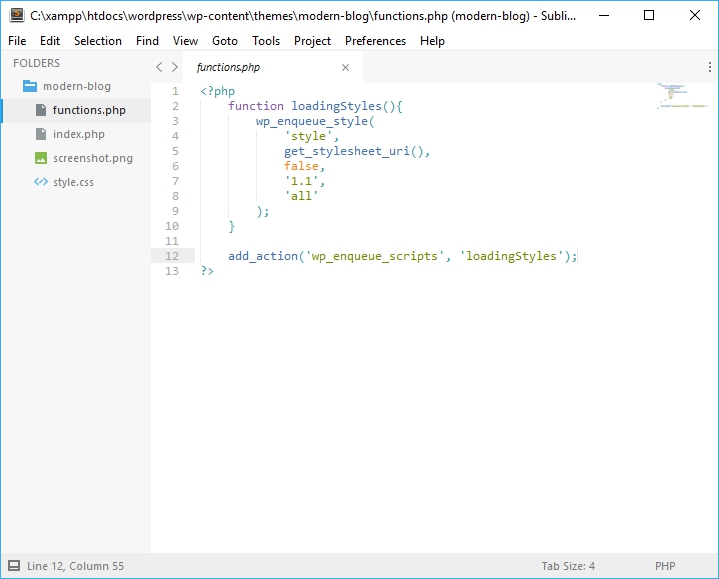
2. Boxy Tomorrow
Uruchamiamy go wpisując ten oto kod:
color_scheme: Packages/Boxy Theme/schemes/Boxy Tomorrow.tmTheme,
theme: Boxy Tomorrow.sublime-theme,
...a wygląda tak:
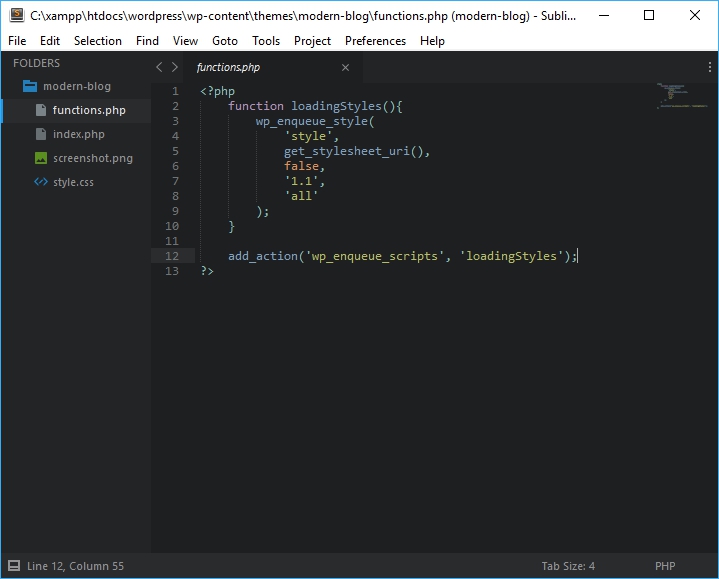
3. Boxy Ocean
Aby go uruchomić, potrzebujemy takiego kodu:
color_scheme: Packages/Boxy Theme/schemes/Boxy Ocean.tmTheme,
theme: Boxy Ocean.sublime-theme,
...a wygląda w ten sposób:
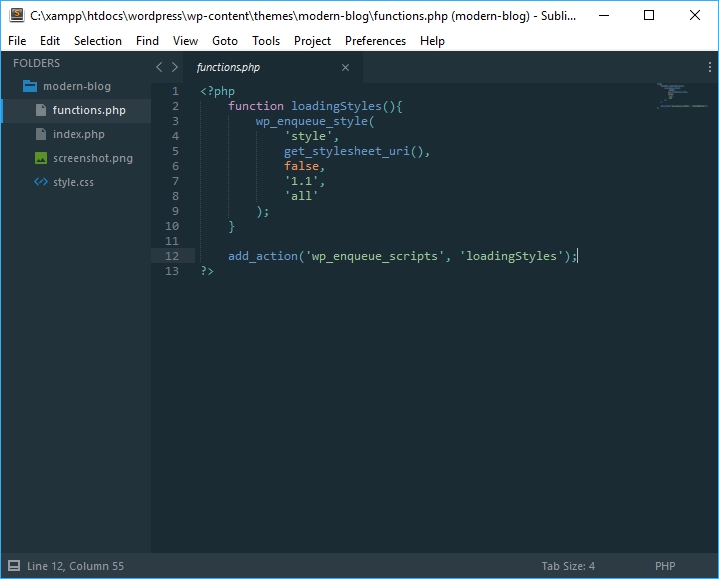
4. Boxy Monokai
Aby aktywować już ostatnią wersję motywu potrzebujemy takiego kodu:
color_scheme: Packages/Boxy Theme/schemes/Boxy Monokai.tmTheme,
theme: Boxy Monokai.sublime-theme,
...natomiast wygląda ona tak:
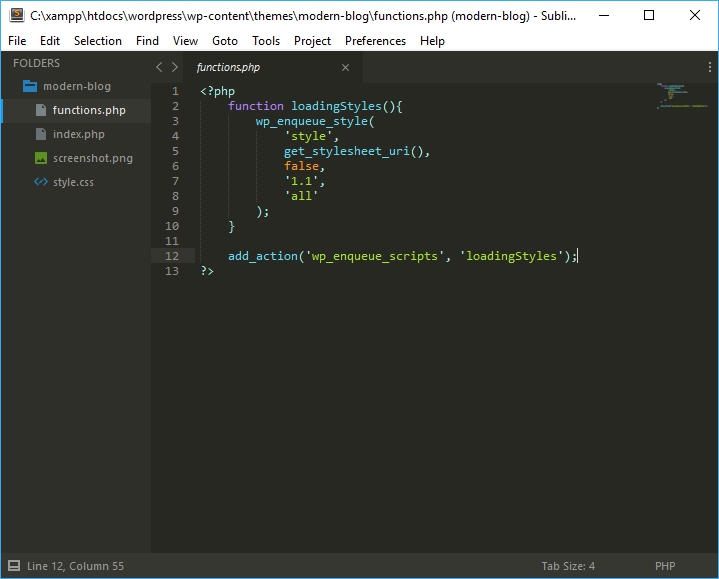
Numer 3: Ayu
Link do motywu: Ayu
Ostatni już motyw, który podobnie jak Material Theme posiada 3 wersje kolorystyczne, ale niestety ma mniej opcji pozwalających na personalizację. Już wymieniam jego wersje:
1. Ayu Light
Pierwszą, jasną wersję motywu możemy włączyć za pomocą tego kodu:
theme: ayu-light.sublime-theme,
color_scheme: Packages/ayu/ayu-light.tmTheme,
...a wygląda ona w ten sposób:
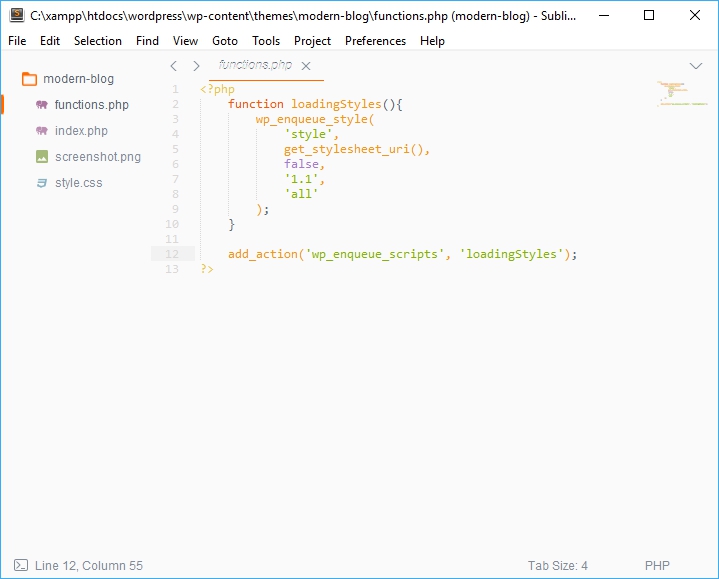
2. Ayu Dark
Kolejna zostaje uruchomiona po wpisaniu tego kodu:
theme: ayu-dark.sublime-theme,
color_scheme: Packages/ayu/ayu-dark.tmTheme,
...z kolei wygląda tak:
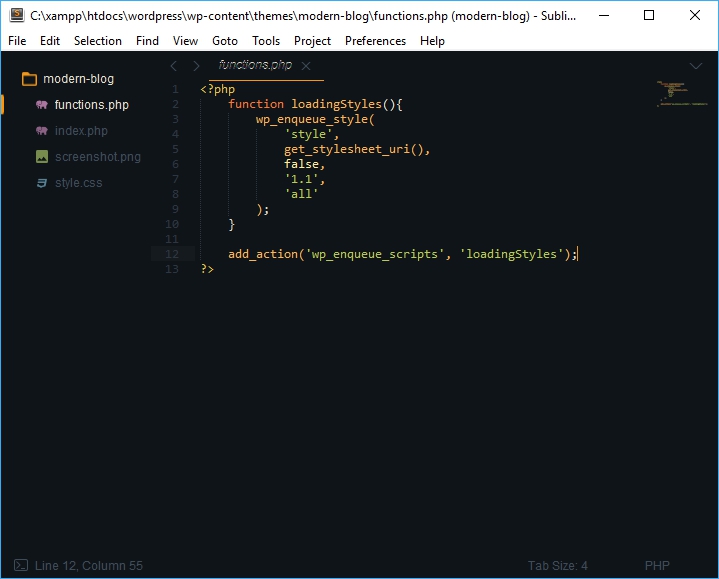
3. Ayu Mirage.
Ostatnia już wersja motywu Ayu staje się aktywna po wpisaniu takiego kodu:
theme: ayu-mirage.sublime-theme,
color_scheme: Packages/ayu/ayu-mirage.tmTheme,
...a wygląda tak:
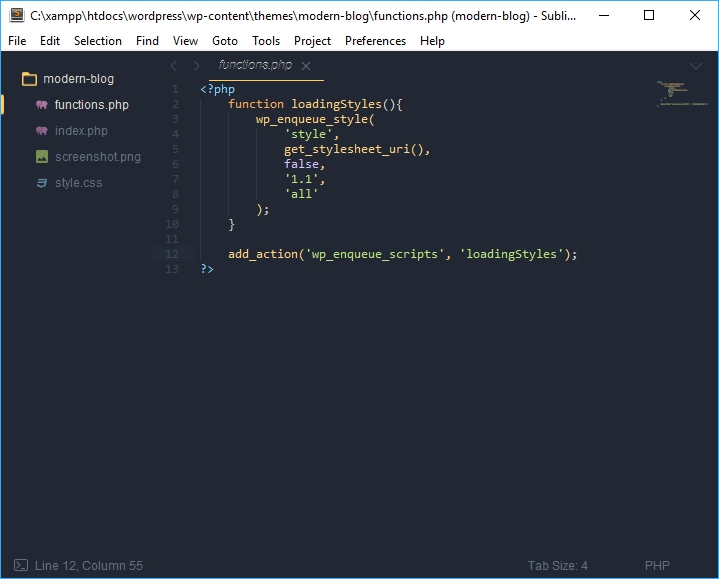
Podsumowanie
Jak widać w miarę prosty sposób możemy znacznie zmienić wygląd naszego edytora Sublime Text! Jeśli jesteś zainteresowany używaniem któregoś z podanych tutaj motywów, to polecam Ci wejść na GitHuba, klikając w nagłówek tego, który Cię insteresuje. Tam dowiesz się o wszystkich wartościach, które można ustawić, aby dostosować motyw do swoich potrzeb.


